Truelancer Workflow Tutorial for Employers
A Workstream on Truelancer is a collaboration tool to facilitate all sorts of communication between the Freelancer and Employer on Truelancer. It provides all the management tools and options that you need to get a project done on Truelancer. It is very important that you discuss all the details, scope, terms regarding your Project in the Truelancer Workstream to keep your Project going on smoothly on Truelancer. Even if you discuss the terms outside, we encourage you to post it on Workstream and have your freelancer agree to those terms (This will only help you get your refund in case a conflict arises).
Are you looking for Workflow tutorial for Freelancers?
Step-by-step guide to using Workstream (For Employers)
Step 1:
To post a project, click on ” Post Project” on the top of the web page ( In Navigation Panel ).
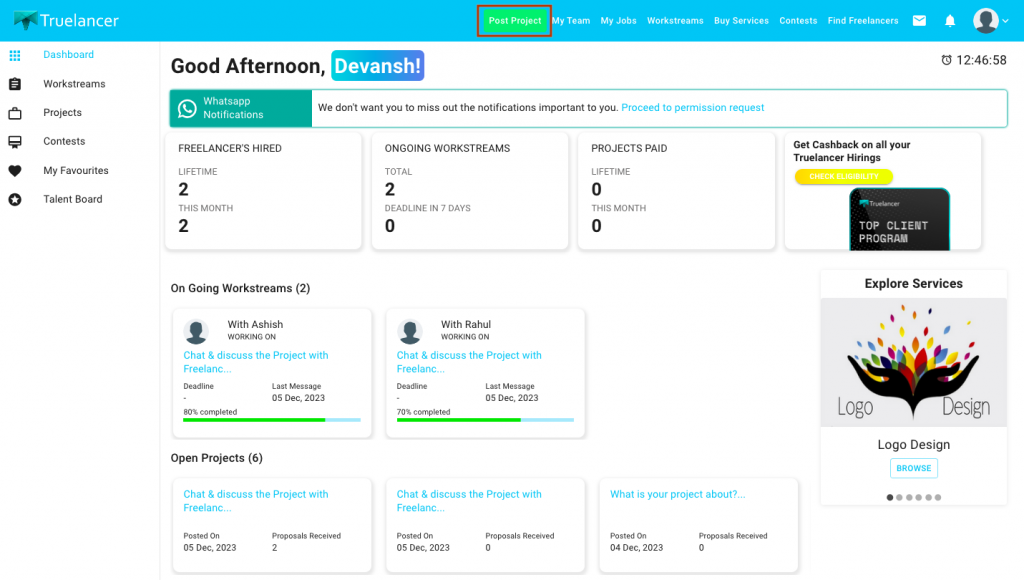
Step 2:
Once the Post project form opens. Fill out the project details and include relevant skills (this is really important to get good quality proposals), also select some suitable Add-ons as per your requirements.
Here is the complete list of Project Add-ons:
Now write a short description and specify the amount for the work (both in dollars and rupees), once completed, click on submit.
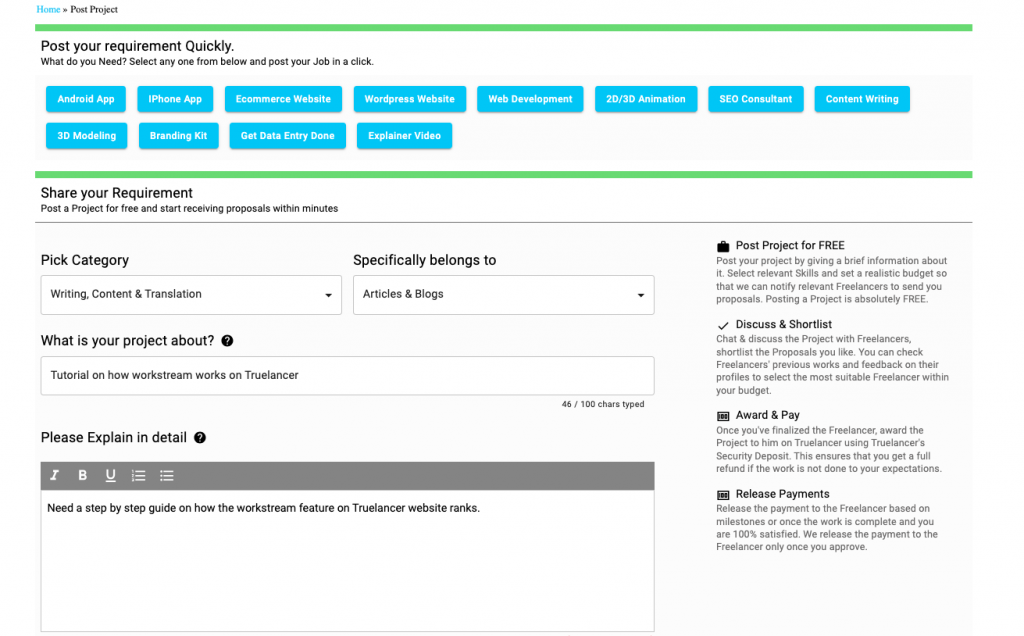
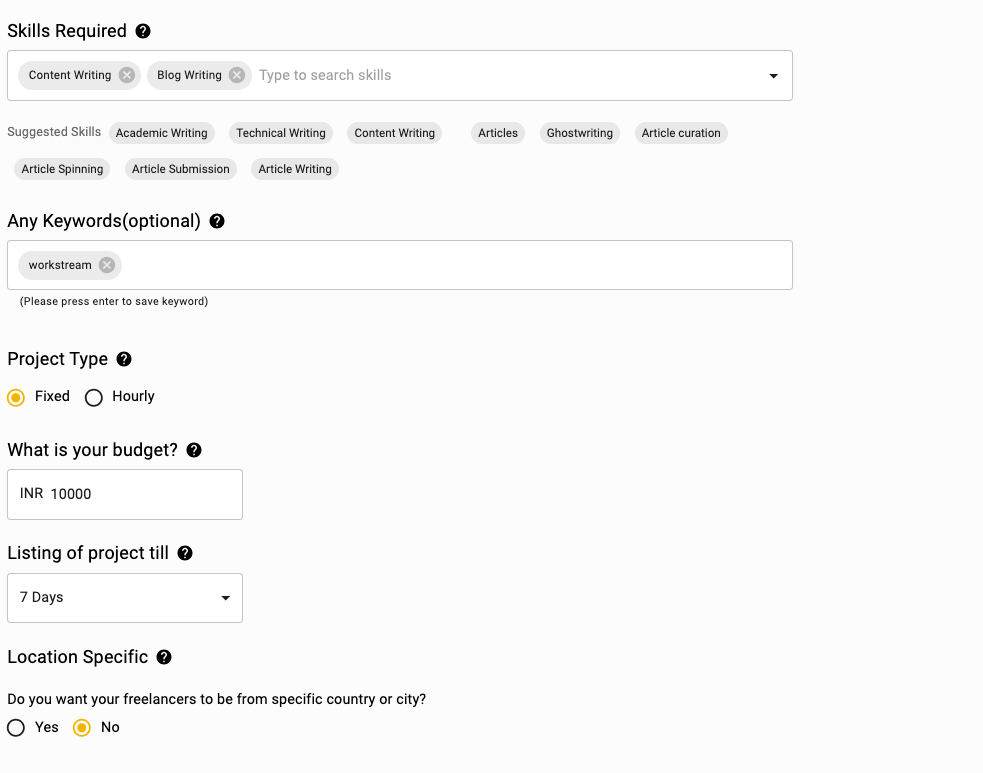
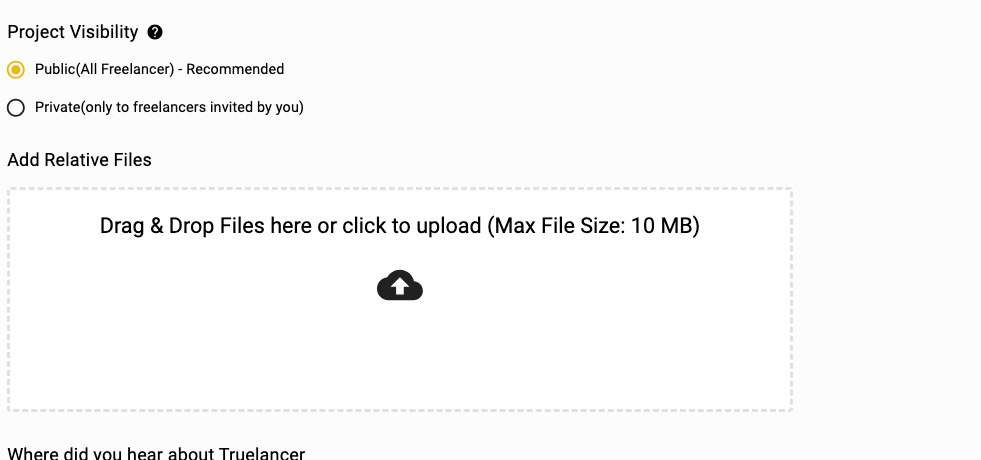
Step 3:
After posting a project, you can manually invite freelancers by clicking on “Invite Freelancers” button. Even if you do not do that, we send out invitations to many freelancers automatically.
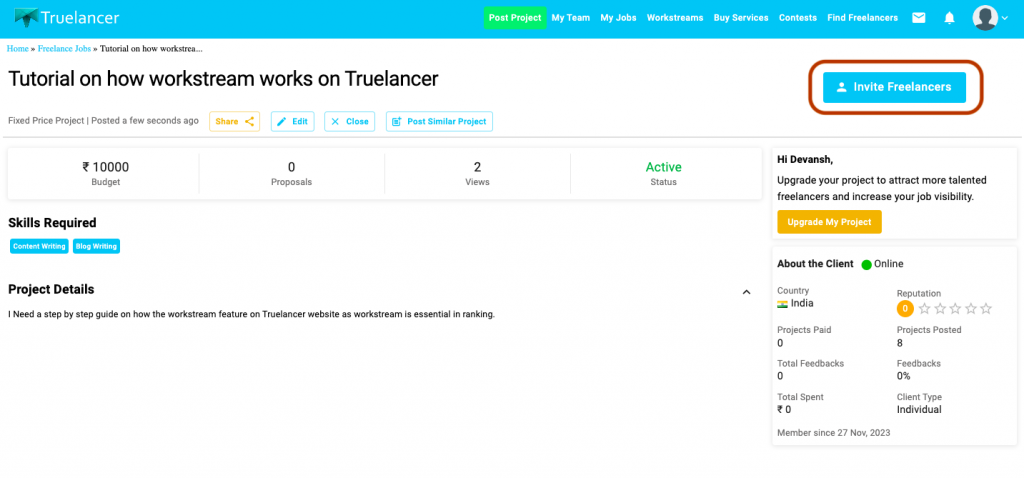
Step 4:
You can click on “View details” to see the proposal sent by the freelancer.
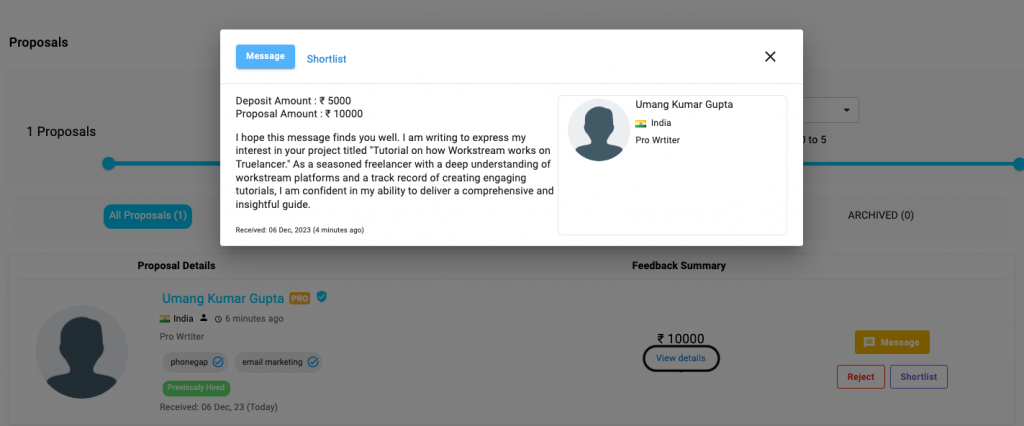
Step 5:
Clicking on “Message” will create a workstream where you can directly chat and discuss the project with the freelancer. Once a Workstream is created between you and the freelancer, you’ll see “Workstream” button instead of “Message” button and you can use “Workstream” button to navigate to the workstream and chat with the freelancer.
Step 6: This is the workstream where you can discuss the project details with the freelancer before accepting the proposal.
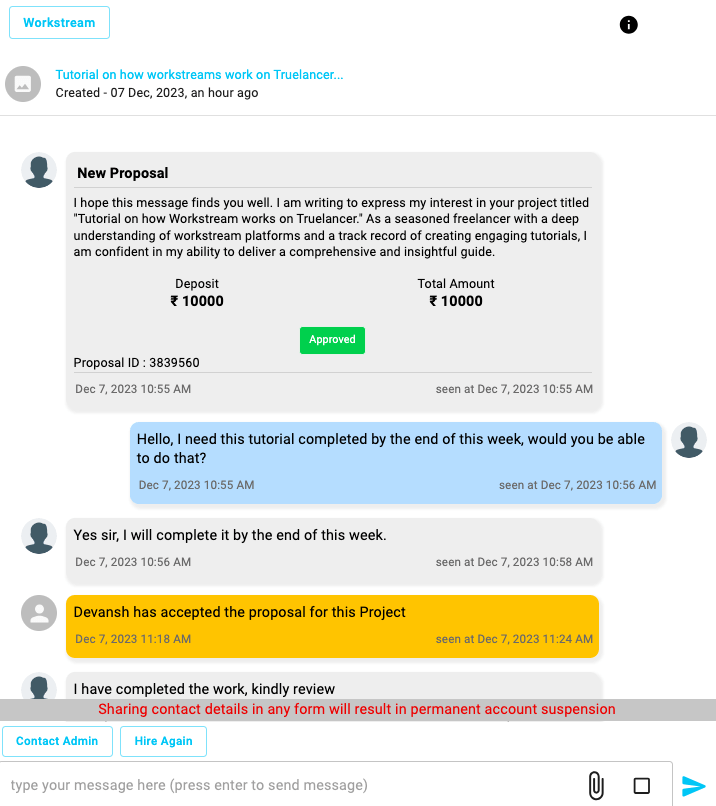
Step 7:
Now your project discussion is complete. You can accept the proposal or you can ask the freelancer to modify the amount.
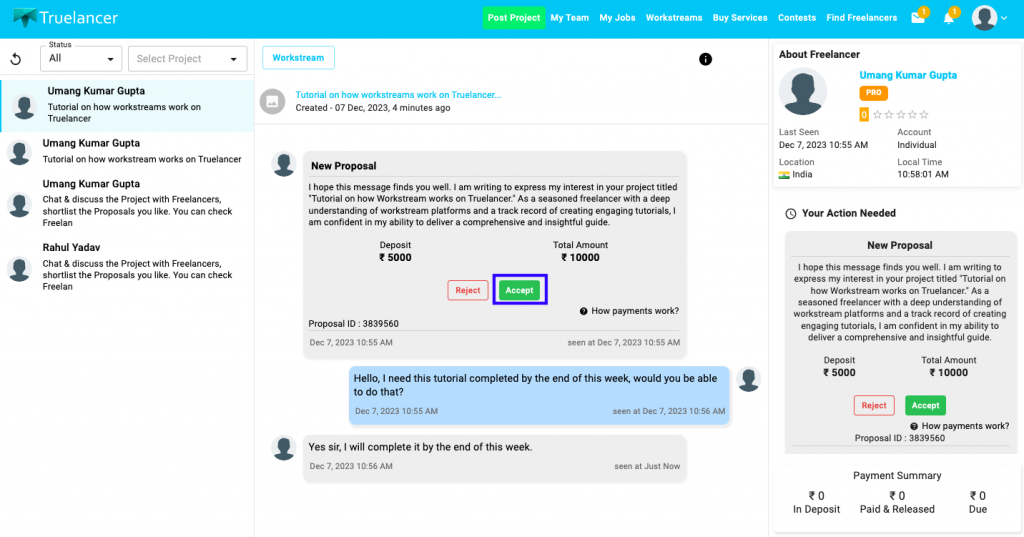
Step 8:
Clicking on “Accept” will lead you to the payment gateway. You can choose from the different payment methods.
This payment is securely held with Truelancer and is only transferred to the Freelancer after you will approve that you are satisfied with the work delivered.

Step 9:
After completing the payment, you will get an order confirmation for the same. You can click on “Go to Workstream” to navigate back to the Project Workstream.
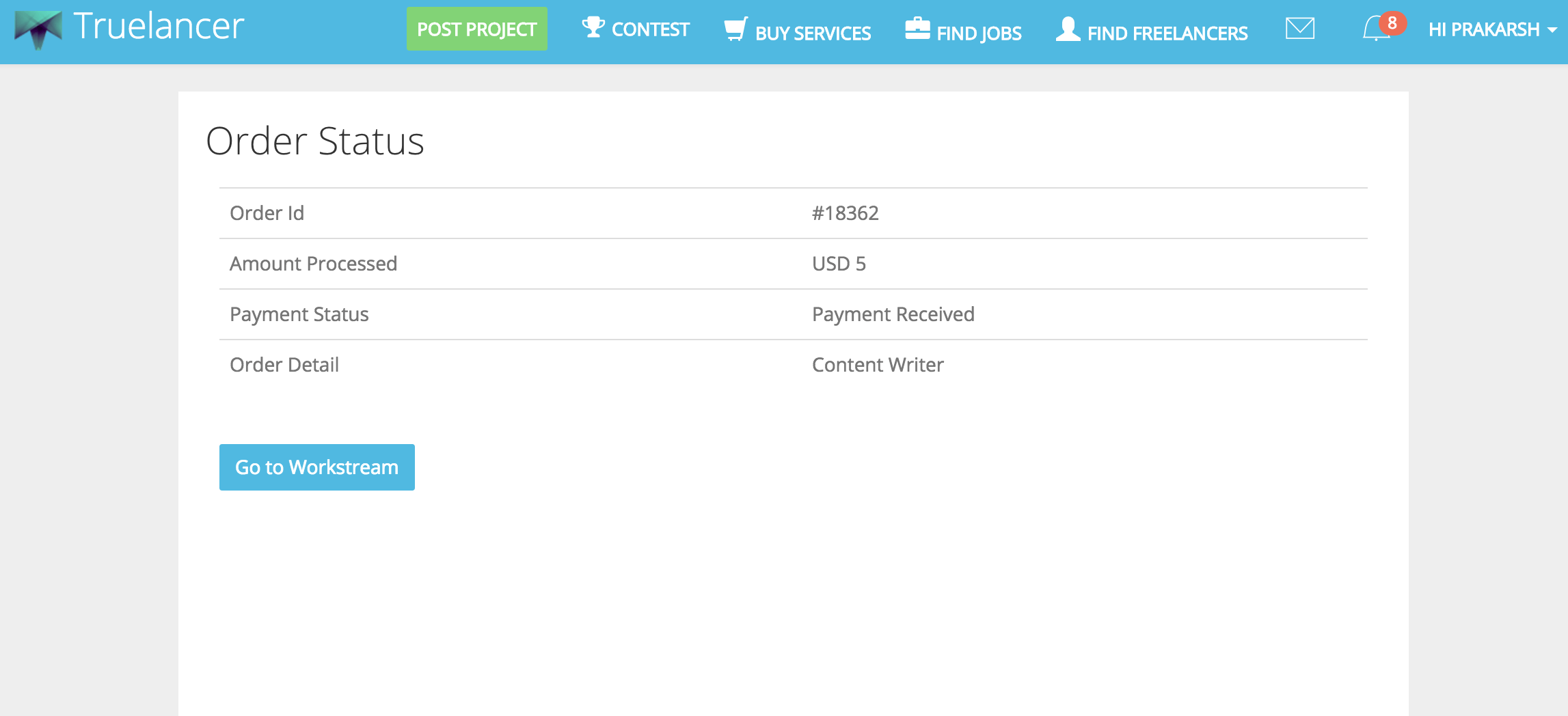
Step 10:
This pop-up opens up when you come back to workstream after completing the payment. Click on “Yes” if you want to stop receiving new proposals and click on “No” if you still want to get more proposals on this project (you can award a project to multiple freelancers too).
Once you have got your desired freelancer(s), you need to set a deadline for the freelancer from the bottom left of the workstream. Also, we highly recommend you to put your requirements in a doc and upload it in a workstream in order to avoid any future conflicts.
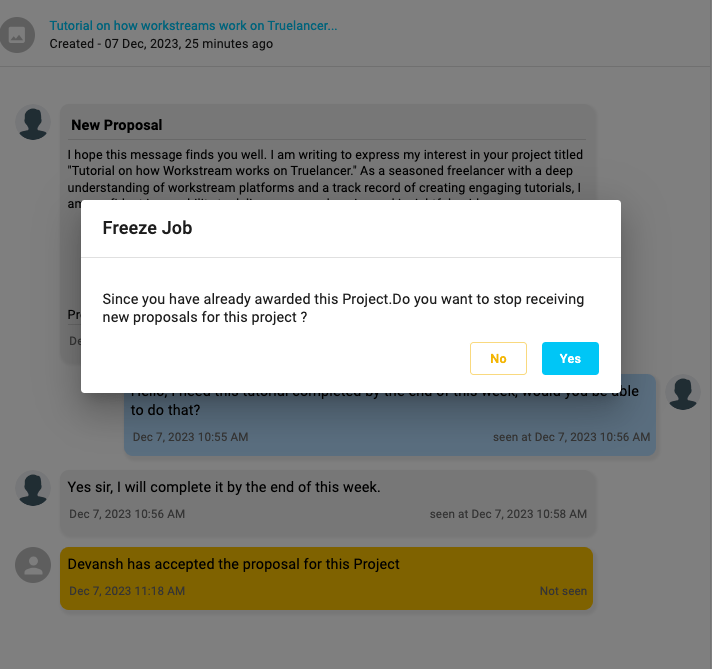
Step 11:
After completing the work, the freelancer will send a “Work Completion request”.
After reviewing the project submitted by the freelancer, click on “Pay” to release the payment requested by the freelancer. DO NOT approve ( Do not click on “Pay” ) the payment if you are not satisfied with the work or haven’t seen the work done by the freelancer at all. You can not claim a refund once you have approved the payment requested by the Freelancer.
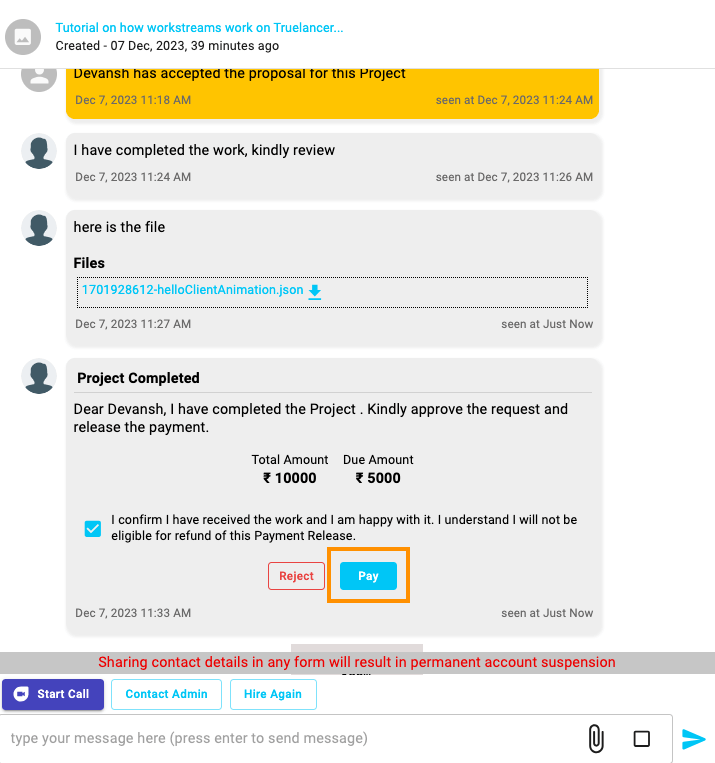
Step 12:
After approving the payment, the feedback pop up will open. Write a feedback for the freelancer. You can base your feedback on the quality of the work delivered by the freelancer, his punctuality and responsiveness etc. This feedback is important for the freelancer to get future work, although if you don’t want to leave a feedback at all, you can select “I don’t want to leave a feedback” and submit.
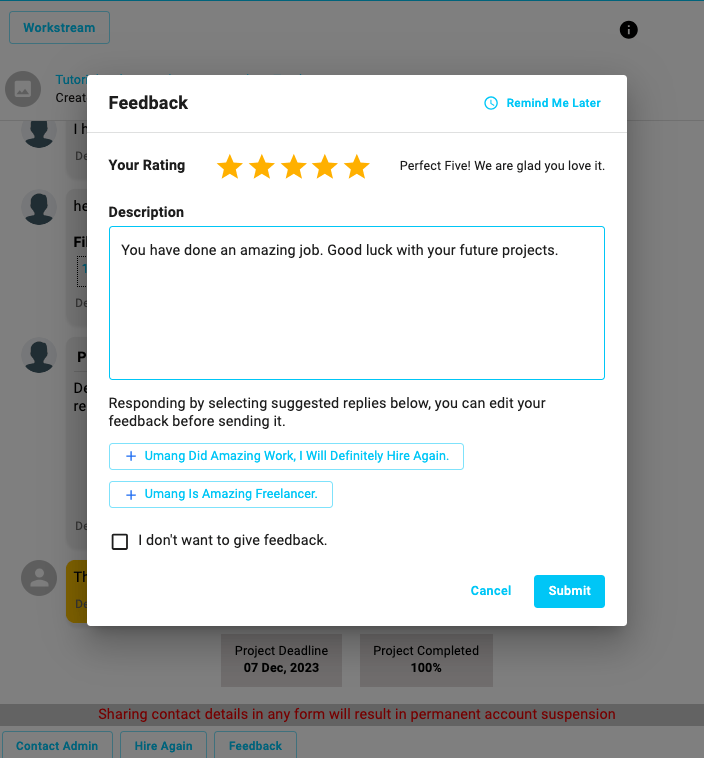
Step 13:
After the freelancer has given the feedback regarding his/her experience working with you, you will get a message regarding the transfer of money to the freelancer’s account.
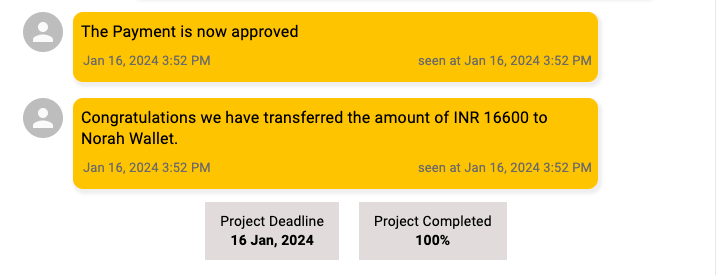
Note: If the initial deposit amount was not equal to the total project amount, then the freelancer can ask for more deposit by sending a “Deposit More” request in between the project. You can “Accept” and deposit more funds just like you did while accepting the Proposal.
If you need to access the Project/Proposals later, you can click on “My Projects” from your Truelancer Dashboard followed by “View Proposals”. If you need to edit the details of a project, you can click on “Edit” either on “My Projects” page or on “Project Details” page.
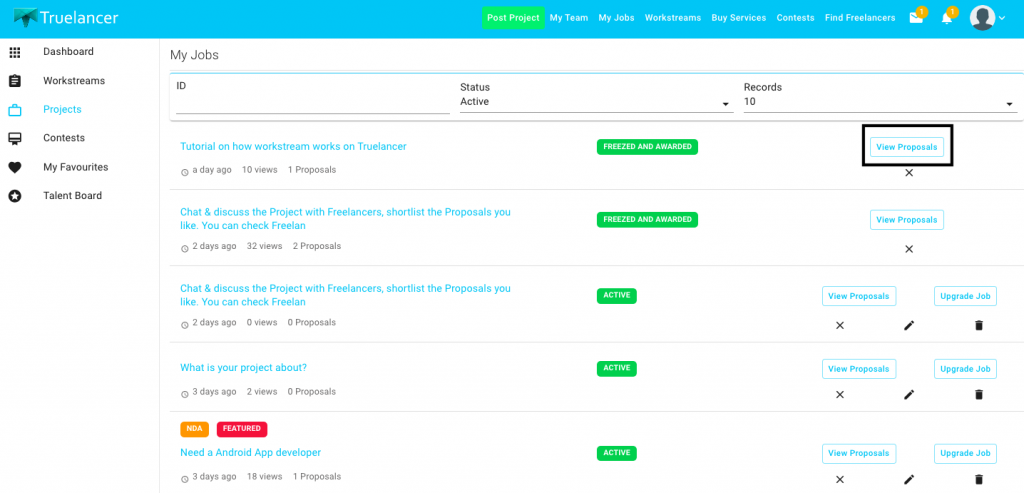
Important DO’s and DON’Ts
- Please make sure that you discuss all important terms, specifications, scope of the Project in the Truelancer workstream itself and make your freelancer agree on it before accepting his proposal.
- Take regular updates from your freelancer in the Truelancer Workstream. (Even if you are talking outside Truelancer), this helps you in case of a conflict.
Happy Truelancing!
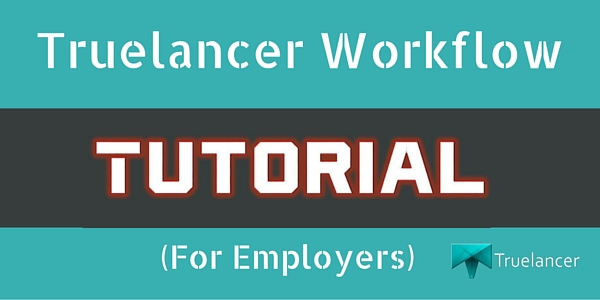
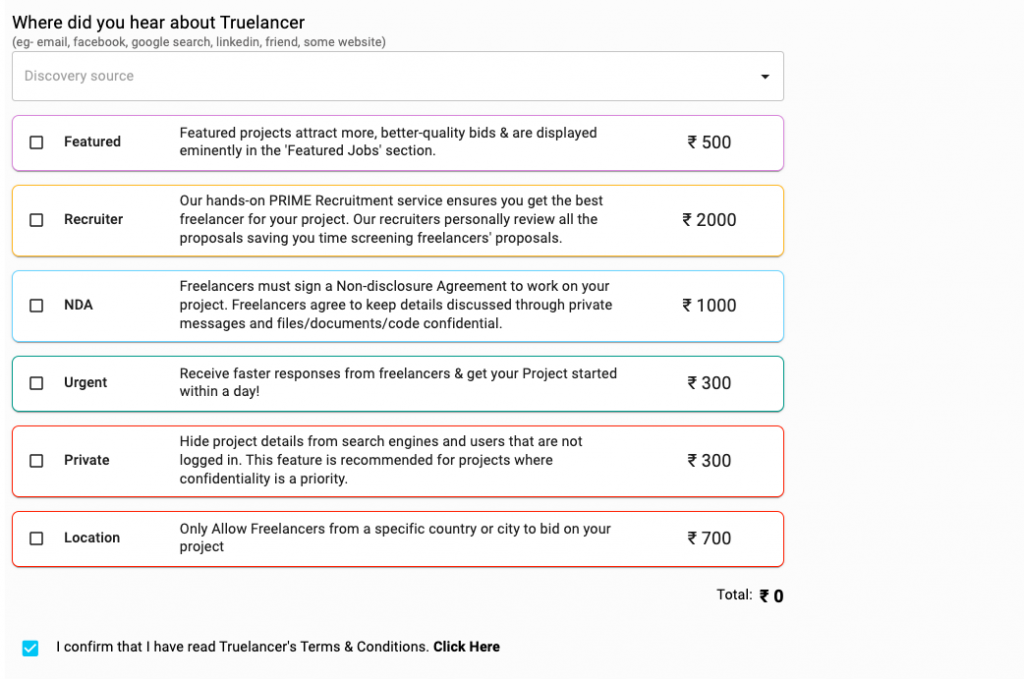
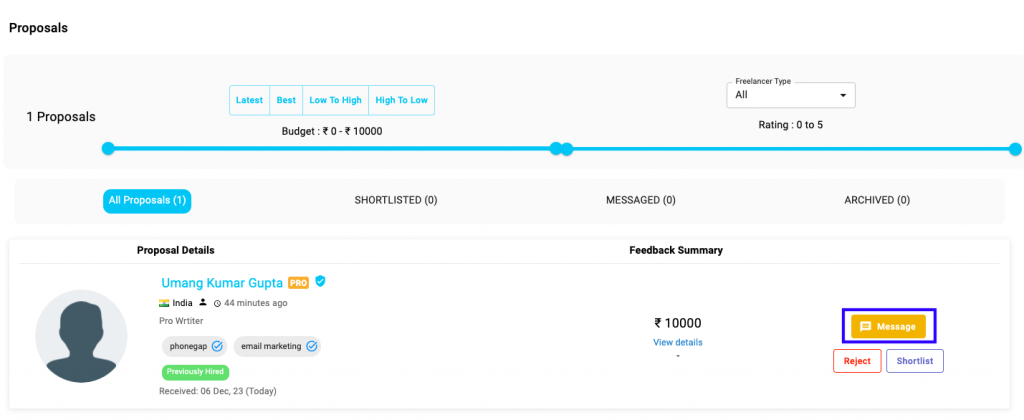
Pingback: Truelancer Workflow Tutorial for Freelancers - Truelancer Blog()